Is your browser taking forever to download large files? If so, you can enable Chrome Flags /# Enable Parallel Downloading, which allows your browser to download a file in multiple streams, ultimately boosting the download speed. The good news is that if you’re using Google Chrome or Microsoft Edge, you can increase the download speed easily using the trial feature called parallel downloading. But what exactly is the parallel downloading feature, and how can you enable it in different browsers? Google Chrome supports parallel downloading. You can help the Chrome Flags /# Enable Parallel Downloading to use this feature.
Table of Contents
What Is Parallel Downloading?
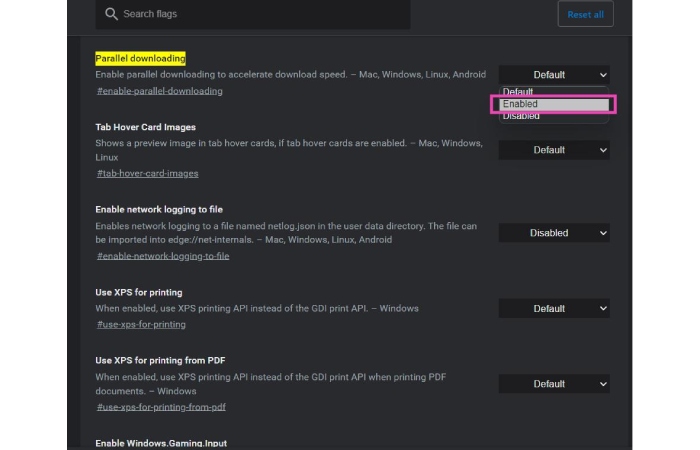
When a person downloads a file from a website in Google Chrome, a request is sent from the device to a server where the files are located. Once the connection is established, the server starts to transfer that data to their device to be accessed whenever the user wants.
Parallel downloading enables a single device to maintain multiple connections to the server, simultaneously downloading different files from the host server. The ability to establish these other connections theoretically means that downloads could take much less time than they would at the rate of a single connection.
Download speed, of course, hinges on internet speeds — which can be tested on various sites. If your ISP and internet speed are the bottleneck of your download, parallel downloading may have no effect at all.
Similarly, if the file is hosted on a website that limits simultaneous server connections — which may be the case for large file-hosting websites — then parallel downloading will not circumvent this. The same can be said if the same host server has an unusually high load or is experiencing technical problems.
How to Enable Chrome Flags /# Enable Parallel Downloading?
Google Chrome lets you enable Parallel downloading as an experimental feature using the Chrome://flags command. Here’s how you can use Parallel downloading in Chrome:
On PC
- Open Chrome, type Chrome://flags in the address bar, and hit enter.
- Now, in the experimental features search box, search for parallel downloading.
- In the dropdown menu, select Enable.
- Hit the Relaunch key at the bottom to enable parallel downloading.
- Chrome Flags /# Enable Parallel Downloading is now enabled in the Chrome desktop browser.
On Android
- Open Chrome, type Chrome://flags in the search bar, and press enter.
- Search for parallel downloading in the search box.
- Choose to enable it in the parallel downloading dropdown menu.
- After enabling, hit the Relaunch button at the bottom to allow parallel downloading.
You can permanently disable Chrome Flags /# Enable Parallel Downloading by choosing the Disable option in the dropdown menu. If you want to reset all the experiments (if you have enabled more), you can do so by clicking the Reset All button in the Chrome://flags menu.
How to enable Parallel Downloading in Opera
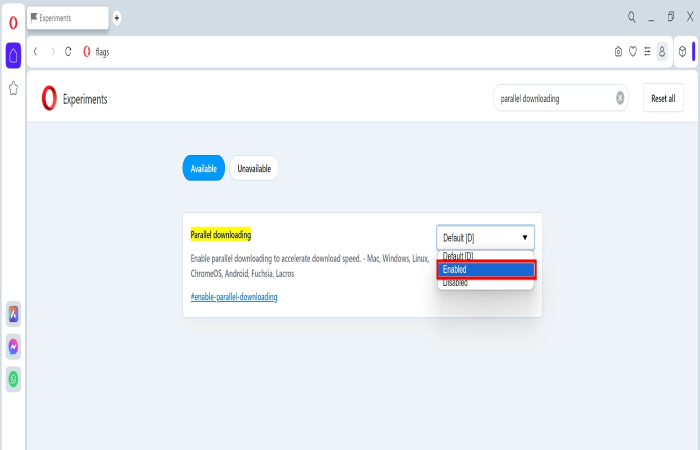
Opera lets you enable the parallel downloading function on Windows. Follow the below steps to allow it to:
- Open the Opera browser and search for Opera://flags
- Search for parallel downloading.
- From the dropdown menu, choose Enable.
- Lastly, tick the Relaunch button at the bottom to enable parallel downloading.
To Enable Parallel Downloading in Microsoft Edge?
Here’s how you enable parallel downloading in the Microsoft Edge browser:
On PC
- Open the Edge browser and search for Edge://flags the address bar.
- Next, search for parallel downloading in the experimental features search box.
- Select Enable in the dropdown menu.
- Click on the Relaunch button to activate parallel downloading.
- Parallel downloading is now enabled in the Edge desktop browser.
On Android
- Install and open the Edge browser on your Android device.
- Enter Edge://flags in the search bar and hit enter.
- In the search box, type parallel downloading and choose Enable from the dropdown menu.
- Relaunch the browser by ticking the Relaunch button at the bottom.
- Parallel downloading is now enabled in the Edge browser.
The download speed still didn’t increase?
If you discover the download speed still doesn’t progress after allowing the parallel downloading feature in your browser, this may be produced by the website’s restrictions on the server side.
The parallel downloading feature would be unreachable if:
the website doesn’t offer the total file extent when downloading (so the file cannot be divided into packets)
the website limits that the same IP address can only find one connection at the same time (so the file cannot be downloaded in packets at the same time)
Advantages of Parallel Downloading
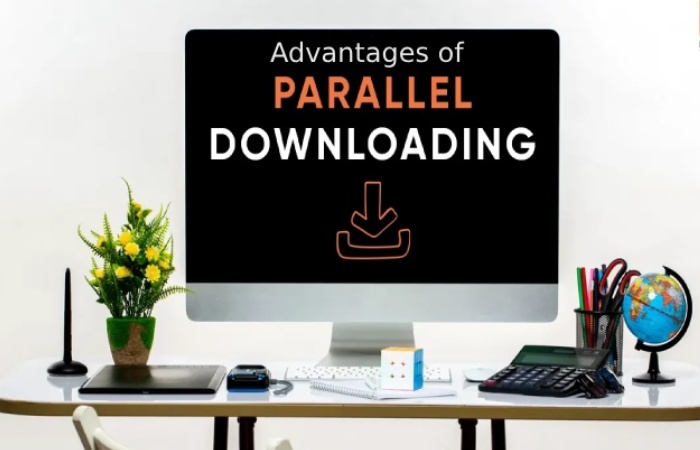
One of the main advantages of parallel downloading is it significantly improves download speeds for large downloads by dividing the file into several parts and downloading them simultaneously using multiple sources or server connections. While this technique may not be as helpful when downloading smaller files, larger files benefit significantly.
Parallel downloading significantly reduces the chances of download failure by efficiently using your allowed internet bandwidth so the file downloads as quickly as possible.
- Parallel downloading is especially useful when you have a slow internet connection.
- There is less chance of file corruption.
Disadvantages of Parallel Downloading
While most websites allow parallel downloading, some host servers may block this or limit the number of concurrent connections each download instance can have to conserve bandwidth. In this case, files may download at average speeds.
Since parallel downloading maximizes your internet bandwidth to offer faster downloads, other apps on your PC or Android that depend on this shared bandwidth may run slowly.
Due to higher download speeds, parallel downloading may heat your devices, especially mobile phones.
Parallel downloading also consumes more data compared to standard download methods. But, it should be noted that the amount of data consumed is negligible.
As said above, smaller files may not benefit significantly from the parallel downloading technique.
While parallel downloading has some drawbacks, we highly recommend trying this download technique in your preferred browser to increase the download speeds.
Improve Overall Browsing Experience With Chrome Flags /# Enable Parallel Downloading
Display The Autofill Suggestions
Chrome autofill estimates are shown as procurator text on online forms when this flag is enabled. Chrome’s autofill feature is handy when filling out registration or other online forms that ask for info like the email address, zip code, and name. When a user snaps on this icon, the state seems to have the entered data.
#show-autofill-type-predictions
Removing & Freezing Tabs
If individuals utilize tab reserving, using Chrome Flag will also be helpful. Tabs are open, but Memory is not being exploited. The “Toblerone” is a memory & CPU hog. There are two options for charging several windows open: tab freeze and trash. Their hibernation is awakened when they join with other users.
#proactive-tab-freeze-and-discard
Downloading Multiple Files At The Same Time
Parallel downloading, which gaps a large download over three minor ones, speeds up download times for large files. It is possible to significantly speed up the download of large files by allowing this flag.
#enable-parallel-downloading
Activate The QUIC Protocol
There is nearly always an equally beneficial link between safety and speed. Despite their hard work, the best Chrome VPNs cannot meet Chrome’s demands. On the contrary, Google is now working on a protocol combining the most significant features of TCP and UDP. To establish a private link with the server more quickly, QUIC reduces the number of links.
#enable-quic
Remove Rendering Software From The List
This option alters the conventional software version by forcing GPU acceleration even when unavailable—ideal for app and website GPU speeding up testing.
#ignore-gpu-blacklist
Slow Image Downloading
Users can speed up the load of photo-heavy sites by allowing “Lazy Image Loading,” essentially enabling “lazy” image processing to stop images from loading until they can be shown on the screen. Users have no extensive need to wait for the platform’s programmers to test their suggestions despite the number of times sites are coded.
#enable-lazy-image-loading
The URL Will Appear Completely
People will no longer deliver a whole website URL in Chrome 76. Only the domain and manual names are shown in the search box. To add offense to injury, We can not use the site limit to hunt from Google. In Google Chrome, dual flags enable operators to deliver the URL uninterrupted. Load the following tags:
#omnibox-ui-hide-steady-state-url-scheme
#omnibox-ui-hide-steady-state-url-trivial-subdomains
When these Omnibox UI Hide Steady-State URL System & Omnibox UI Hide Steady-State URL Small Subdomains are active, users should be able to understand complete URLs in the search arena. At least until Google improves our URLs or the Flags are appropriately deprecated.
Conclusion
Chrome Flags /# Enable Parallel Downloading is a free and accessible feature in Google Chrome and Microsoft Edge. If you’d like to enhance the download speed in your browser, you must give it a shot. You are only required to modify the browser settings with one click, and then you can increase the download speed without installing extra third-party software, allowances, or add-ins.
The download speed in your browser is affected by many factors, such as server policy limitations, network bandwidth, the act of your device, and so on. If circumstances permit, we can download at full speed with the parallel downloading feature enabled.
